If you are using Amazon Fire TV Stick, there must have been cases that you notice problems with applications, issues which you may not be able to find reason for, like EPG not loading, channel icons (picons) not displaying and so on. One of the most common ways of fixing this is clearing cache on amazon fire tv stick.
Understanding the application cache
Cache is a small memory of applications stored on the hard disk of the device which stores repeated items of an application. This helps the software to perform better by loading those saved items (cached) locally instead of asking for them from the remote server. From time to time, it can get corrupted and this may cause issues as explained above.
When should you clear cache on fire tv stick?
"Don't fix it if it's ain't broken!" they say, and thats absolutely correct. We need to make sure that our fire tv device requires cache clearing before blindly take the step.
If you notice the following symptoms while using an application on a fire tv stick, it is possible that clearing the cache is necessary:
- EPG is not showing or not propagating fine - an empty EPG table
- Picons are not loading beside channels although your IPTV provider confirms that they do support program icons
- Application loads without any channel listing - channel listing is empty
- Channels do not stream any content while playing - playing channels shows black screen
It still does not guarantee that removing the cache is the answer to those issues but it might be.
How to clear cache on amazon fire tv stick?
Note that doing this will erase your favorite list of channels and will also log you out of the application. This means you need your login details of the purchased account and later on, if you have had any channels favorited, it must be redone as well.

1-From the dashboard of fire stick, click on the gear icon to open settings.
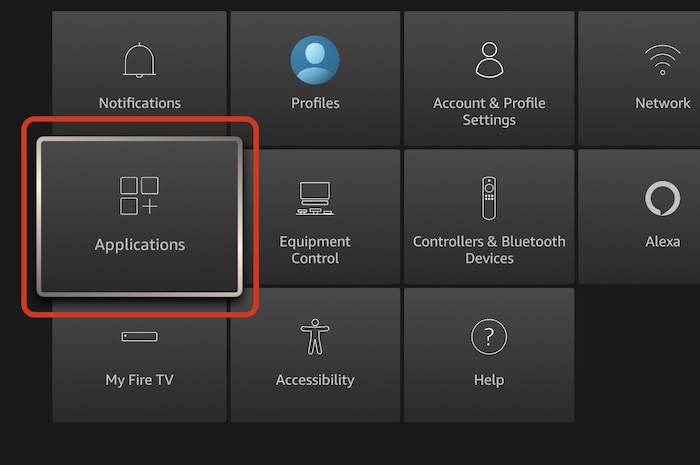
2-Open Applications.
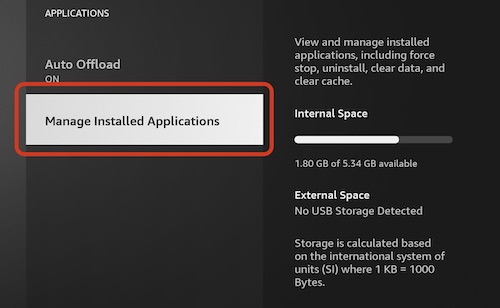
3-Select Managed Installed Applications.
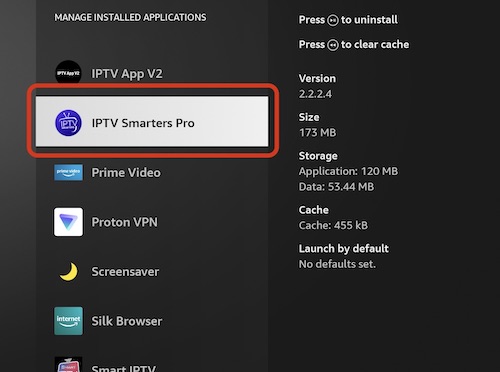
4-Among the listed applications, select the app you want to clear cache for.
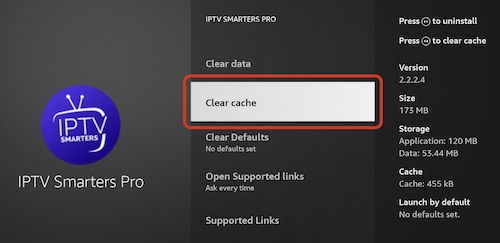
5-Click Clear Cache. On the right column, you should see the size value of the cache goes to 0.
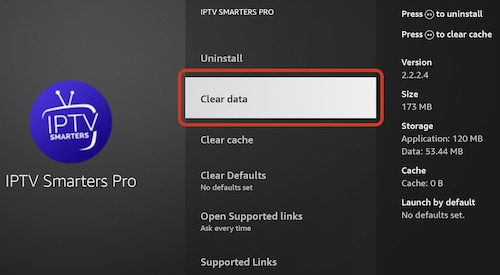
6-Now move to Clear Data and do the same. You will be prompted to confirm the action, click YES/OK.
You can now open the application you had functionality issues with, see if the problem is resolved.
